
オススメのツール、Toggl track
時間管理ツールはいろいろあり、またExcelでも時間管理は可能だと思いますが、今回は私がとにかく愛用している「Toggl Track」を紹介します。
Toggl Trackは、時間の記録に特化したアプリケーションで、デスクトップアプリケーション版、iOS版、Android版、ウェブブラウザ版があり、どこから記録しても記録内容は同期されます。有料プランもありますが、無料で十分使えます。
私は、デスクトップ版、iOS版、ブラウザ版のいずれも使用していますが、メインで使用しているのはデスクトップ版なので、以下デスクトップ版で説明していきます(細かい操作方法については割愛します。特徴や、私が便利だと思っている使い方について説明します)。
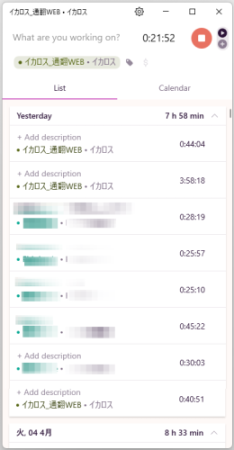
こちら、実際のデスクトップ版の画面です。[▶]をクリックすると、記録が開始され、[■]をクリックすると記録が終了します。簡単に記録開始できます。私自身は、PC画面にこのデスクトップ版を常時表示させていて、今の作業を始めてからどのくらい時間が経ったかな?などと思ったときにちらっと見ています。
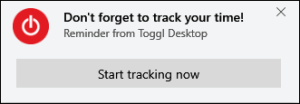
記録をつけるのを忘れていると、上のようなリマインダーが画面に表示されます。なので、記録のつけ忘れも防げます。
本コラムを読んで、「使いやすそう!」と思っていただけた方は、まずはぜひこちらからダウンロード&インストールして使ってみてください。このToggl Trackは多機能で、記録した時間に「タグ」「クライアント名」「プロジェクト名」などもつけられるのですが、これらをつけずにシンプルに時間を記録することも可能です。
時間管理を今までしてこなかった、という方は、まずはとりあえずインストール&ダウンロードして、[▶]をクリックすれば記録開始できますので、とりあえず使ってみてくだされば、と思います。
そうすれば、
・まずは、普段から作業時間を記録する!
・訳出にかかる時間だけでなく、周辺作業にかかる時間も記録する
は達成できますね。
Toggl Trackの真骨頂「クライアント名」「プロジェクト名」などでの分類とグラフ化
Toggl Trackはさらに、「プロジェクト名」「クライアント名」「タグ」「詳細」の4つの切り口から、記録した時間を分類できます。さらに、そのそれぞれの切り口で、グラフを表示できます。
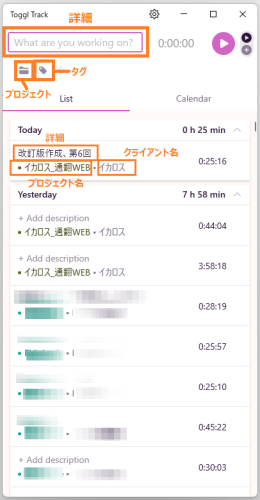
「詳細」「プロジェクト」「タグ」については、記録を付けているときに上のアイコンや入力フィールドから入力できます。「クライアント名」については「プロジェクト名」を作成するときに関連付けることができるため、記録入力時にプログラム名を選択すると、クライアント名も一緒に表示されます。
こちらを使って、記録する時間を普段から分類するようにしておくと、簡単にグラフ化できます。
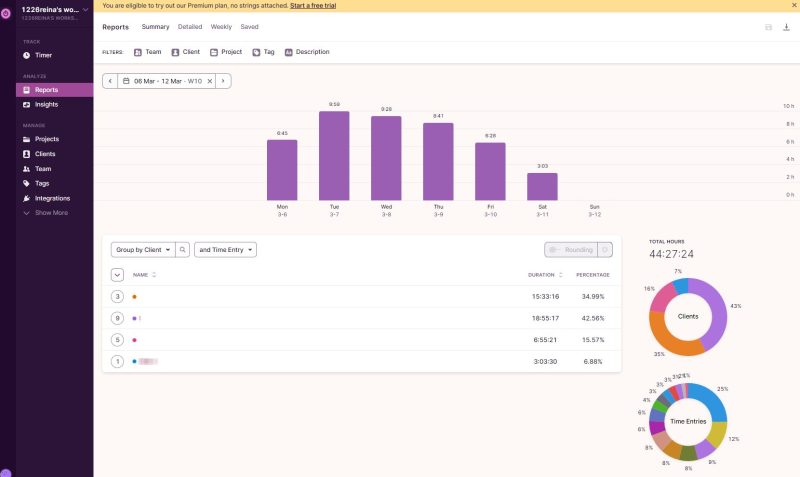
こちらは、ある一週間のグラフです。上の棒グラフは、1日あたりの総作業時間で、[Clients]円グラフはクライアント別の作業時間、[Time Entries]円グラフは「詳細」別の作業時間です。条件をいろいろと変えて、今年1年の総作業時間を表示させたり、あるいは、プロジェクト別の作業時間を表示させたりすることもできます。
グラフを確認するには、デスクトップ版で設定(歯車マーク)>[Reports]をクリックして、ブラウザ版に移動してください。
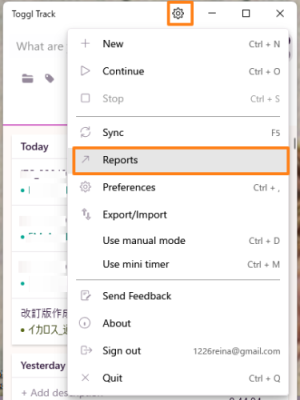
ちなみに、iOSアプリやAndroidアプリからでも、簡単なグラフは確認できます。
こう活用しています!
最後に私自身は、こうした「タグ」「プロジェクト名」「クライアント名」に何を入れているか、参考までにお伝えしようと思います。
私は、
「詳細」に個別案件名(案件ごとに自分で案件名を作っているので、それを入れています)、
「クライアント名」に発注元名、
「プロジェクト名」に発注元名_エンドクライアント名
を入れています。「タグ」は今現在使っていません。
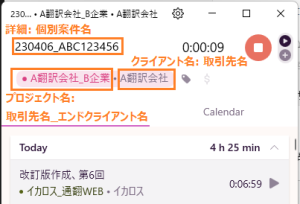
こうすると、クライアント別、エンドクライアント別、個別案件別にフィルターをかけられて、グラフ化できるので、とても便利です。また、私が担当している案件にはワード単価制のものも、時給制のものもありますが、かかった時間を後から自己申告する形の時給制案件の場合、個別案件名を「詳細」欄に入れておくと大変重宝します。
数日にまたがったり、他の案件を合間に行ったりした場合も、合計時間をToggl Trackのレポートですぐに確認できるからです。
もうひとつ。プロジェクト名は色を指定できるのですが、その色を各取引先の「テーマカラー」にしています(テーマカラーは自分で決めています)。ちなみに、Gmailのラベルでも色指定ができますが、各取引先のラベルに同一のテーマカラーを付けています。紙のフォルダにも同じ色のシールを付けています。
A社のものはいつも緑、B社のものはいつもピンク…などと決めることで、混乱せずにすみます。ぜひ、お試しください。

英日の翻訳者/校閲者/QA担当者。現在は、社内とフリーランスの2形態で働いている。ITマーケティング分野が専門。翻訳には品質を、事務作業には効率化を追求し続けている翻訳者。 文学部英文学科を卒業後、予備校講師(英語・社会)、カナダ留学(通訳翻訳専門学校に通学)を経て、20代で翻訳者に。 2022年にはフェローアカデミーの翻訳通信講座「マスターコース『IT・マーケティング』」で講師を担当。2022年JTF翻訳祭「翻訳者のリアルとライフステージ 翻訳者のリアル」、2021年JAT TACセミナー「実務翻訳者の業務効率化と営業舞台裏」でスピーカーを担当。 アメリアクラウン会員(金融・ノンフィクション)、翻訳実務士(IT)。 プライベートではガジェットと洋裁をこよなく愛する、2児の母。









