
目次
Contents
メール返信が素早い人ほど仕事の依頼が増える?!
ガジェット好きの現役の産業翻訳者が
メールに「即レス」するコツを伝授します。
仕事の連絡がメール以外で来ること、ありませんか?
コラム第2回~第4回までは、重要な「メール」が届いたときに、すばやく気づける仕組みづくりについて、ご紹介しました。でもメールではなく、たとえばFacebook Messengerなどのツール経由で仕事の重要な連絡が来ること、ないですか?
私はフリーランス翻訳者になって9年目となりますが、今までにSlack、Twitterダイレクトメッセージ、Skype、Facebook Messenger、LinkedIn経由で仕事の連絡を受けたことがあります。こうしたツール経由での連絡は主流ではないかもしれませんが、とはいえ、重要な連絡がツールから来た場合、こちらも逃さないようにしたいものです。
そこで今回は、こうしたツール経由の連絡について、すばやく気づける仕組みづくりを紹介します(タイトルが「重要メールにすばやく返信するコツ」なので脱線しますが、番外編ということで)。
今回も、メーラーにGmailを使用し、私が普段使っているPC(Windows)とiPhoneで説明します。
また、第2回で設定した仕組みを使いPCからメッセージの内容が読み上げられるようにしますので、こちらを見て設定を先に行っておいてください。
メール以外の仕事連絡ツール、第1位はFacebook Messenger
以前に私のTwitterで、翻訳者・通訳者の皆様に「仕事の連絡をEメール、電話、Fax以外で受けること、ありますか?ある場合、どのツールで受けるか、教えてください」というアンケートをとりました。
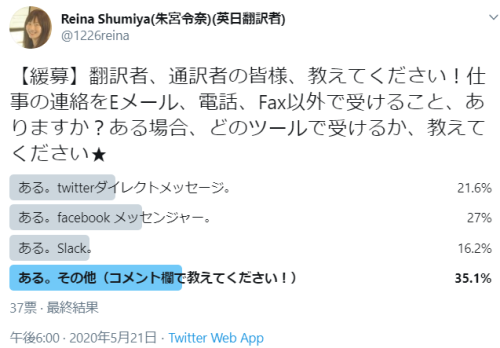
Facebook Messengerが最も多かったものの、ほかのツールもよく使われているようでした。
ツール経由の連絡はGmailに転送して音声読み上げ
Facebook Messengerなどのツールはチャット形式になっていることが多く、気軽に連絡が取れるのが利点です。ですが、着信音がそのツール専用の、短いものしか選べないことが多く、連絡が来たときに騒がしい環境にいると、すぐに気が付けないこともあると思います。
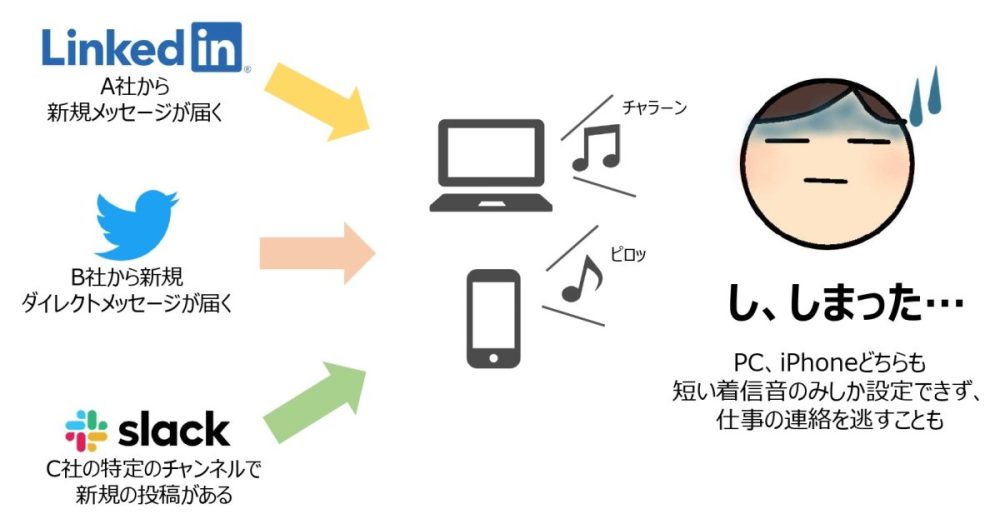
そこで、こうしたツール経由の連絡をGmailに転送できるように設定したらいかがでしょう。
ツール経由の連絡メッセージをGmailに転送し、その転送されたものに本コラムの第2回で紹介した仕組みを適用すれば、PCからメッセージの内容を読み上げさせことができるようになります!(ここでは説明を割愛しますが、第3回、第4回の仕組みと組み合わせれば、iPhoneから取引先別の着信音を鳴らすこともできるようになります)
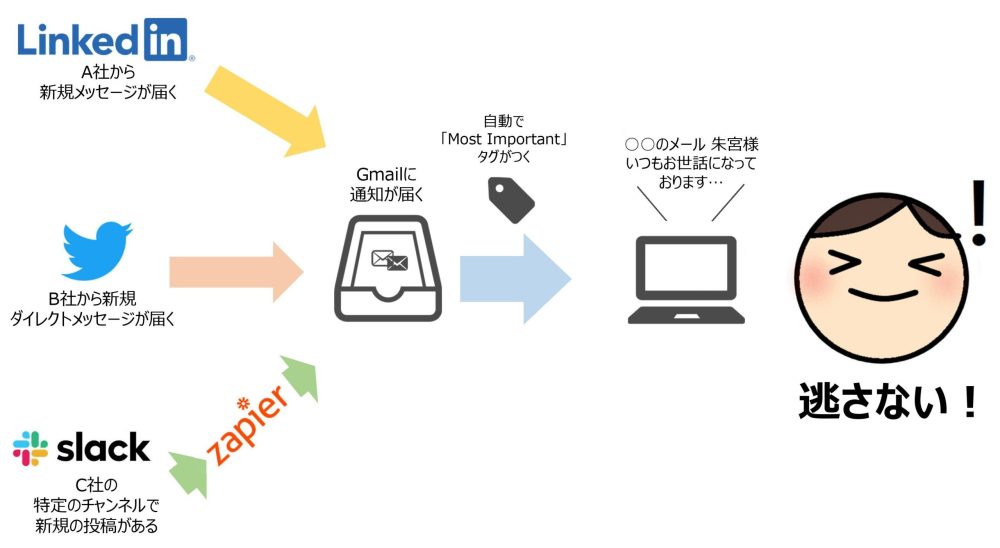
ただし、一点謝っておかないといけないことがあります。
今回、多くの方が連絡手段として使ったことがあると回答した、Facebook Messengerについては、メール転送する(簡単な)手段を見つけられませんでした。また、複数の方が挙げていた、Skype、WeChatについても同様です。いろいろと探してはみたのですが…。(WeChatは中国語圏でよく使われているツールですが、私が中国語を読めず検索があまりできませんでした)。もしも、方法をご存知の方がいたら、ぜひ教えてください。
ここでは、それ以外のツール、LinkedInメッセージ、Twitterダイレクトメッセージ、Slackチャンネル経由の連絡をGmailに転送して、内容を音声読み上げさせる方法を紹介します。
LinkedInメッセージをGmailに転送して内容をPCで読み上げ
LinkedInで受信したメッセージは元々、すべて「プライマリメールアドレス」に転送されるようになっています。この「プライマリメールアドレス」をGmailアドレスにすれば、メッセージをGmailに転送できます。
1.PCでメッセージの内容を読み上げられるようにするために、第2回で紹介した仕組みを使います。設定がまだの方は、こちらを見てChecker Plus for Gmailのインストールを行い、「Most Important」のタグがついたメールのみ音声で読み上げられるよう設定してください。
2.こちらを確認して、GmailアドレスをLinkedInの「プライマリメールアドレス」に設定してください。
3.LinkedInに届いたメッセージは「inmail-hit-reply@linkedin.com」というアドレスから、メールに転送されます(2020年6月現在)。このアドレスにGmail側でフィルタを設定して、自動的に「Most Important」というタグがつくようにすれば、LinkedIn経由で届いたメッセージはすべて、PCで読み上げることができるようになるので、そのように設定しましょう。
Gmail画面に移動し、こちらを見ながらフィルタを作成してください。[From]では「inmail-hit-reply@linkedin.com」を指定し、[ラベルを付ける:]ではコラム第2回で設定した重要メール用のタグ(ここでは「Most Important」というタグ)を指定します。
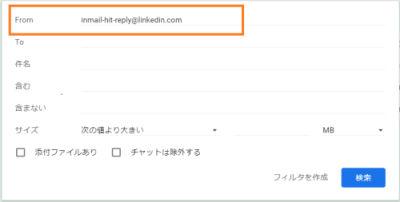
4.これで、PCでメッセージ内容の読み上げが可能になりました。
TwitterダイレクトメッセージをGmailに転送して内容をPCで読み上げ
Twitterにも、ダイレクトメッセージが届いたときにメールで通知させる設定があり、それをオンにすれば、Twitterでダイレクトメッセージが来るとメール通知がリアルタイムで届きます(Twitterに登録しているメールアドレスがGmailでない場合は、そのアドレスからGmailに転送する設定が必要です)。
1.先ほどのLinkedInと同様、第2回で設定した仕組みを使います。設定がまだの方はこちらを見て、Checker Plus for Gmailのインストールを行い、「Most Important」のタグがついたメールのみ音声で読み上げられるよう設定してください。
2.Twitterのホーム画面左側にある[もっと見る]>[設定とサポート]>[設定とプライバシー]をクリックします。
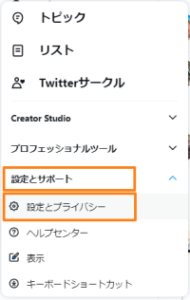
3.[通知]>[設定]> [メール通知]をクリック後、メール通知]をオンにし、[ツイートやアクティビティについての通知]の[ダイレクトメッセージ]を選択します。これで、ダイレクトメッセージを受信した際にメール通知ができるようになりました!
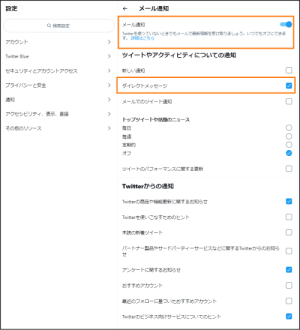
5.こちらでTwitterに登録されているご自身のメールアドレスを確認し、これがGmailアドレスでない場合は、Gmailに変更するか、登録メールアドレスを使用しているメーラーからGmailに転送する設定を行ってください。
6.今度は、Gmail画面に移動し、こちらを見ながらフィルタを作成してください。[件名]で「さんからダイレクトメッセージが届きました」と入力し、[ラベルを付ける:]でコラム第2回で設定した重要メール用のタグ(ここでは「Most Important」というタグ)を指定します。
7.これで、PCからメッセージ内容が読み上げられるようになりました!
Slack経由の連絡をGmailに転送して内容をPCで読み上げ
Slackにはメール経由で通知する仕組みがありますが、Slackでは自分が「アクティブ」の状態(PCを使用中の状態)のときには、メール通知は行われません。また、メール通知は、自分が「メンション」された場合(「@+自分の名前」がついた投稿が行われた場合)とダイレクトメッセージが送られた場合に限られます。
たとえば、特定のチャンネル内のやり取りをすべて知っておきたい、あるいはPCを使用中もメールで通知が欲しい(音声読み上げさせたい)場合は、このSlackについているメール通知の仕組みでは対応できません。でも、良い方法があります。
●複数のWebサービスの連携を実現「Zapier」
Web上で提供されるサービス、たとえばGmail、Slackなどはすべて「Webサービス」と呼ばれますが、複数のWebサービス(たとえばGmailとSlack)を連携させていろいろなことを自動化できるようにするサービス、というものがあります。このサービスで代表的なものは、「IFTTT」や「Zapier」です。
こうした連携サービスを使うと、たとえば
・Googleカレンダーに予定を書き込むと、Googleスプレッドシートにその予定の内容が自動的に転記されるようにする
・毎日決まった時間に為替レートがGoogleスプレッドシートに自動で記録されるようにする
などができるようになります。プログラミングが必要ないので、連携は割と簡単です。ものすごく便利なサービスで、私は愛用しています。
この連携サービスのうち、Zapierを使うと、今回やりたいこと、つまりSlackのチャンネル内のやり取りをGmailに転送する、ができるようになります(IFTTTは今回の仕組みに対応していません)。
なお、IFTTTは完全無料ですが、Zapierは「Zaps」と呼ばれる「自動化の仕組み」5個まで無料、それ以上は有料です。今回紹介する仕組みのみであれば、完全無料でできます。それでは早速やってみましょう!
*手順*
連携サービスでは、IFTTTでもZapierでもそうですが、①何が起きたときに(トリガー)②何をするか(アクション)、をそれぞれ指定して、自動化の仕組みを作ります。つまり、今回なら、①は「Slackの特定チャンネル内で新しい投稿がある」で、②は「その内容をGmailに転送する」になります。
1.先ほどのLinkedIn、Twitterと同様、第2回で設定した仕組みを使います。まだ設定していない方は、こちらを見て設定してください。
2.こちらで[Sign up]をクリックしてZapierに登録し、ログインします。
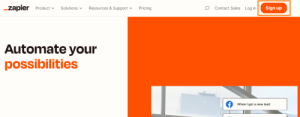
3.[Make a Zap]で、[Connect this app…][with this one!][When this happens…][then do this!]にそれぞれ以下のように入力し、[Try it]をクリックします。
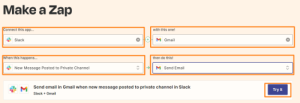
これで、①何が起きたとき(トリガー)に「Slackの特定チャンネル内で新しい投稿がある」を、②何をするか(アクション)に「その内容をGmailに転送する」を指定したことになります。
なおここで、①の条件をたとえば「Slackで自分にメンションした(「@+自分のユーザー名」がついた)新しい投稿がある」にしたい場合は、[When this happens…]で[New Mention]を選択すると良いです。お好みで指定する条件を変えてみてください。
4.[…Trigger]でSlack側の設定をします。[Account]で自分のSlackアカウントを指定し、[Trigger]でチャンネル名を指定し、ボットメッセージに関する選択をしたら[Continue]>[Test trigger]をクリックすると、そのチャンネル内にある最新のメッセージの内容が表示されるはずです。その後[Continue]をクリックします。
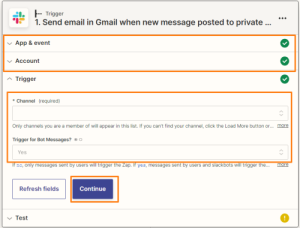
[To]には自分のGmailアドレスを入れます。[Body]には「1. Text:~」を選択して必ず入れてください。これが、Slack内の新規メッセージの内容にあたるものです。[Label/Mailbox]は、 「Most Important」を選択します。その他の設定はお好みで。参考までに、私の設定を以下に載せます。必要事項を指定したらその後、[Continue]>[Test action]をクリックすると、Slackメッセージの内容が、Zapierの画面でメールのフォーマットになって表示されるはずです。また、メールもご自身のGmailメールアドレスに届いているはずですので、ご確認ください。
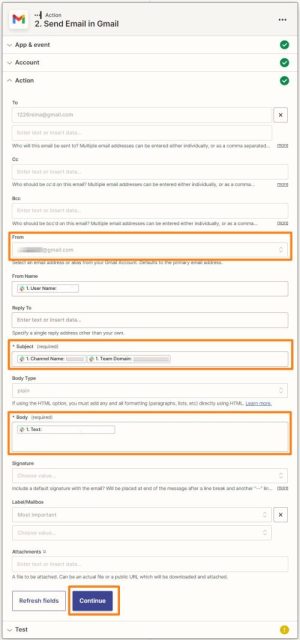
6.テストがうまくいったら、[Publish Zap]をクリックします。これで、Slackチャンネル内の新規書き込みは、すべてGmailに転送されるようになりました。

英日の翻訳者/校閲者/QA担当者。現在は、社内とフリーランスの2形態で働いている。ITマーケティング分野が専門。翻訳には品質を、事務作業には効率化を追求し続けている翻訳者。 文学部英文学科を卒業後、予備校講師(英語・社会)、カナダ留学(通訳翻訳専門学校に通学)を経て、20代で翻訳者に。 2022年にはフェローアカデミーの翻訳通信講座「マスターコース『IT・マーケティング』」で講師を担当。2022年JTF翻訳祭「翻訳者のリアルとライフステージ 翻訳者のリアル」、2021年JAT TACセミナー「実務翻訳者の業務効率化と営業舞台裏」でスピーカーを担当。 アメリアクラウン会員(金融・ノンフィクション)、翻訳実務士(IT)。 プライベートではガジェットと洋裁をこよなく愛する、2児の母。









