
C.ZapierでGmailとGoogle ToDoリストを関連付け
さあ、最後はZapierでの設定です!あと一歩です。Zapierについては第5回で詳しく説明しているのでそちらもご覧ください。ざっと説明すると、Web上で提供されるさまざまなサービスを連携させ、いろいろなことを自動化できるようにするサービスがZapierです。同種のサービスとしてはIFTTTも有名です。今回もこのZapierを使って、GmailとGoogle ToDoリストを連携させ、Gmailアカウントに新しく「🌟Unfinished」というラベルのついたメールが届いたらGoogle ToDoでタスクを作成する、という仕組みを作ります。
ZapierなどのWeb連携サービスでは、①何が起きたとき(トリガー)に②何をするか(アクション)をそれぞれ指定して自動化の仕組みを作ります。今回は、①「🌟Unfinished」というラベルの付いたメールを新たに受信する、というのがトリガーで、②ToDoリストに項目(案件名)を追加する、というのがアクションですね。
さあさっそくやっていきましょう。
1.Zapierの設定を開始する前に、過去に受信したメールのいずれかに「🌟Unfinished」のラベルをGmailで付けておきます。これはテスト用に使います。
2.Zapierの登録がまだの方はこちらで[Sign up]を、登録済みの方は[Log in]をクリックしてください。
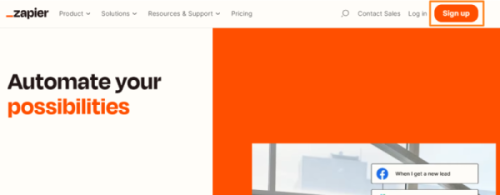
3.[Make a Zap]で、[Connect this app…][with this one!][When this happens…][then do this!]にそれぞれ以下のように入力し、[Try it]をクリックします。
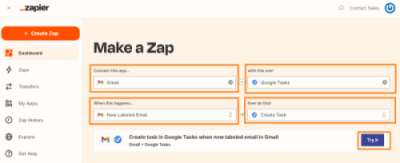
4.[…Trigger]でGmail側の設定をします。[Account]で自分のGmailアカウントを指定し、[Trigger]でラベル名を指定したら[Continue]>[Test trigger]をクリックすると、先ほどラベルを付けたメールの内容が表示されるはずです。その後、[Continue]をクリックします。
5.次はGoogle Tasks (ToDo タスク)側の設定です。[Account]で自分のGmailアカウントを登録したら[Task List]には使いたいToDoリスト名を入れ、[Title]と[Notes]には以下のように入力してください。その後、[Continue]>[Test action]をクリックすると、先ほどラベルを付けたメールの内容が、Zapierの画面でToDoのフォーマットになって表示されるはずです。また、Gmail画面の横にも、新しいタスクが追加されているはずです。
6.テストがうまくいったら、[Publish Zap]をクリックします。これで、案件を受注するとその内容がタスクリストに追加される、という仕組みが構築できました。
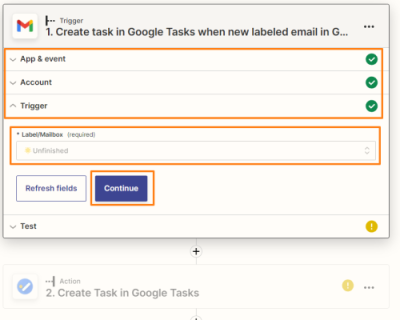

英日の翻訳者/校閲者/QA担当者。現在は、社内とフリーランスの2形態で働いている。ITマーケティング分野が専門。翻訳には品質を、事務作業には効率化を追求し続けている翻訳者。 文学部英文学科を卒業後、予備校講師(英語・社会)、カナダ留学(通訳翻訳専門学校に通学)を経て、20代で翻訳者に。 2022年にはフェローアカデミーの翻訳通信講座「マスターコース『IT・マーケティング』」で講師を担当。2022年JTF翻訳祭「翻訳者のリアルとライフステージ 翻訳者のリアル」、2021年JAT TACセミナー「実務翻訳者の業務効率化と営業舞台裏」でスピーカーを担当。 アメリアクラウン会員(金融・ノンフィクション)、翻訳実務士(IT)。 プライベートではガジェットと洋裁をこよなく愛する、2児の母。









