
メール返信が素早い人ほど仕事の依頼が増える?!
ガジェット好きの現役の産業翻訳者が
メールに「即レス」するコツを伝授します。
メール本文の入力が速ければ返信もすばやくなる
第6回~第8回では「返信メールをすばやく書く」ためのコツをお伝えしました。メールにすぐ返信するには、以前にお伝えしたように「受信メールにすぐ気がつく」ことと「返信メールをすばやく書ける」ことの両方が必要でしたよね。今回も引き続き、返信メールをすばやく書けるようになるためのコツをお伝えしていきます。
[返信メールをすばやく書けるようになるための3大要素]
1.メールで打診された案件にかかる作業時間をすぐ見積もれる
2.自分の予定を把握している(そうすれば①の作業時間が確保できるかすぐわかります)
3.メールの本文がすばやく入力できる
今回は「返信メールをすばやく書けるようになるための3大要素」のうち③の「メールの本文がすばやく入力できる」ようになるためのコツをお伝えします。当然といえば当然なのですが、入力が速ければ、メール本文もすばやく書けるようになりますよね。
返信のひな型をあらかじめ作成しよう
メール本文をすばやく入力できるようにするには、何をしたら良いのでしょう?
すばやい返信が必要とされることの多いメールの代表といえば案件打診メールですが、こうしたメールに対する返信の内容は、ある程度パターン化しているのではないでしょうか。案件をお引き受けする場合の返信内容、あるいは残念ながら案件をお断りする場合の返信内容は、返信相手が異なっているとしても、それぞれ似通ったものになっていると思います。
ならば、それらメールのひな型を事前に作成しておき、返信時にすぐに呼び出せるようにしてみましょう!そうすれば、メール本文があっという間に完成します。
「クリップボード拡張ソフト」が便利
こうしたひな型の保存や呼び出しを簡単に実現するツールがあります。「クリップボード拡張ソフト」と呼ばれるものです。今回はこのクリップボード拡張ソフトの中でもメジャーな「Clibor」をご紹介します。私も数年前から愛用しています。なお、「Clibor」はWindows専用ソフトです。ただし、Mac用にもさまざまなクリップボード拡張ソフトがあるようですので、Macユーザーの方は本コラムを参考にして、いろいろ探してみてください。
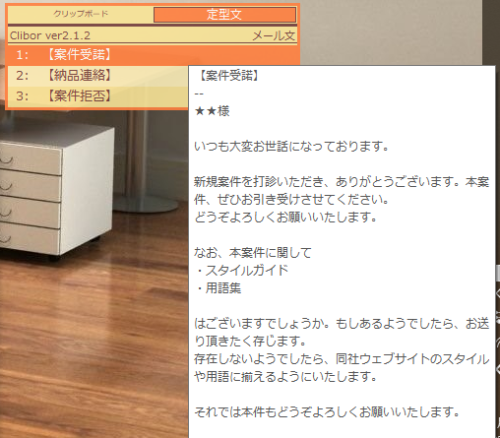
上のスクリーンショットのように、ひな型を丸ごと保存でき、簡単に呼び出せます。
ユーザー辞書登録との違い
このクリップボード拡張ソフトは、「Google日本語入力」や「Microsoft IME」などのIME(文字入力支援ソフトウェア)についている、「ユーザー辞書」と何が違うのでしょうか。
ユーザー辞書とは、Google日本語入力ならWindowsタスクバーにある言語アイコンを右クリック→[辞書ツール]、Microsoft IMEなら言語アイコンを右クリック→[ユーザー辞書ツール]でアクセスできるもので、フレーズや単語を登録するのに便利なものです。
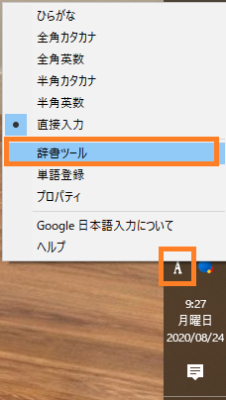
しかし、ユーザー辞書はメール文のひな型を保存するのには不向きです。というのは、ユーザー辞書は改行が登録できないからです。たとえば「いつも大変お世話になっております。」などの定型文を保存しておくにはユーザー辞書が向いていますが、メールのひな型全体を保存するには、クリップボード拡張ソフトが最適だと思います。
Cliborの使用方法
では早速使ってみましょう!
1.まずはこちらからダウンロードしてください。
2.ダウンロードしたらお好きな場所に展開し、「Clibor.exe」をクリックするとインストールできます。
3.インストール後、Ctrlをダブルクリックすると、Cliborが起動します。

4.使い方は難しくありません。ではためしに1つ、メールひな型を定型文として登録してみましょう。下の文を選択後、Ctrl+Cを押下してコピーしてください。
★★様
いつも大変お世話になっております。
新規案件を打診いただき、ありがとうございます。本案件、ぜひお引き受けさせてください。
どうぞよろしくお願いいたします。
なお、本案件に関して
・スタイルガイド
・用語集
はございますでしょうか。もしあるようでしたら、お送りいただきたく存じます。
存在しないようでしたら、同社ウェブサイトのスタイルや用語に揃えるようにいたします。
それでは本件もどうぞよろしくお願いいたします。
★★
___________________________________________________________________
5.CtrlをダブルクリックするとCliborが起動しますが、[クリップボード]の一番上に先ほどコピーしたものが入っているかと思います。
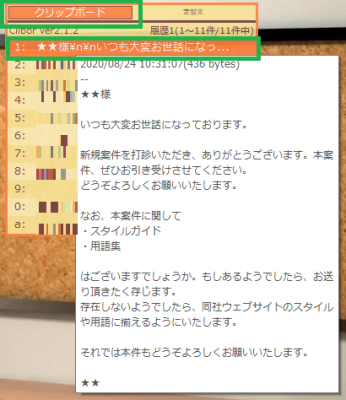
この「クリップボード」に入っているものは、いずれ消去されてしまいますので、再利用したいものは[定型文]に登録します。
6. [クリップボード]の[1: ★★様~]を選択し、右クリック→[定型文に登録]→お好きなグループを選択します。これでこのメールひな型が定型文として登録されました!
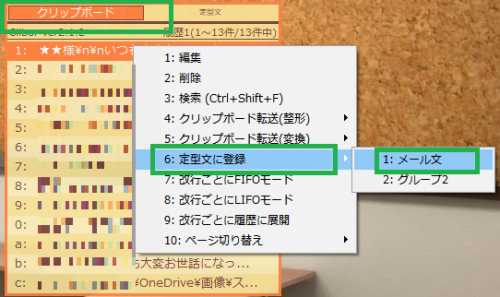
※なお、私はデフォルトのグループ名を上図のように「メール文」に変更していますが、この変更はWindowsタスクバーの[<](隠れているインジケーターを表示します)を左クリック→Cliborのアイコンを右クリック→[定型文グループの編集]で実行できます。
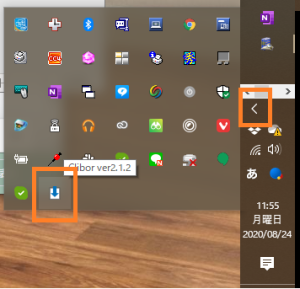
※また、下のように各定型文にタイトルを付けることもできます。このタイトル部分は、定型文の使用時にはペーストされません。
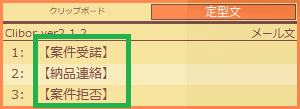
各定型文にこうしたタイトルをつけるには、Cliborの画面(Ctrlをダブルクリックすると出現する画面)から [定型文]を左クリック→タイトルを付けたい定型文を選択→右クリック→[1: 編集]を右クリックし、[メモ]のところにタイトルを入力して、[登録]をクリックします。
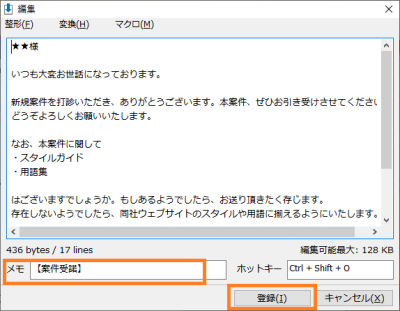
初期設定では、このメモが定型文のタイトルとして表示されるようになっていないため、設定を変更します。Windowsのタスクバーの[<](隠れているインジケーターを表示します)を左クリック→Cliborのアイコンを右クリック→[設定]→[定型文]を選択し、[定型文の一覧は「メモ」を表示する(登録されている定型文のみ)]を選択して、[設定変更]をクリックします。
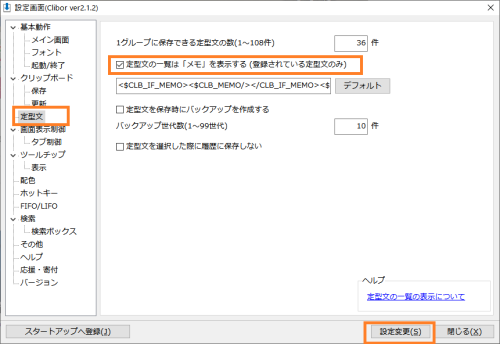
7.では登録したひな型を使用してみましょう。
Ctrlをダブルクリック→[定型文]で[1: 【案件受諾】]を選択し、クリックします。
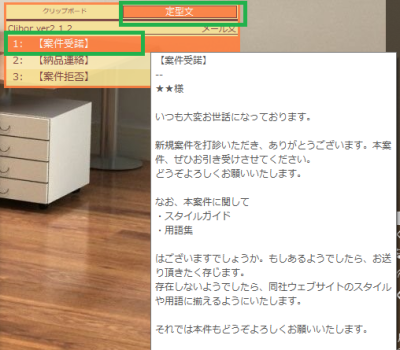
ひな型を貼り付けたい場所にカーソルを置き、Ctrl+Vをクリックすると、メールを貼り付けられます!
★★を相手の名前に変更することをお忘れなく。
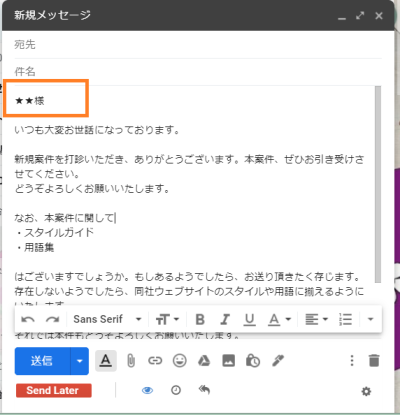

英日の翻訳者/校閲者/QA担当者。現在は、社内とフリーランスの2形態で働いている。ITマーケティング分野が専門。翻訳には品質を、事務作業には効率化を追求し続けている翻訳者。 文学部英文学科を卒業後、予備校講師(英語・社会)、カナダ留学(通訳翻訳専門学校に通学)を経て、20代で翻訳者に。 2022年にはフェローアカデミーの翻訳通信講座「マスターコース『IT・マーケティング』」で講師を担当。2022年JTF翻訳祭「翻訳者のリアルとライフステージ 翻訳者のリアル」、2021年JAT TACセミナー「実務翻訳者の業務効率化と営業舞台裏」でスピーカーを担当。 アメリアクラウン会員(金融・ノンフィクション)、翻訳実務士(IT)。 プライベートではガジェットと洋裁をこよなく愛する、2児の母。
おすすめの記事
-

2025.02.21 UP
【つーほんウェビナー特別編】フリーランス必見! 来年の確定申告に備えよう
NISA・iDeCo・ふるさと納税が学べる1時間 FPがオススメするかしこいお金の増やし方セミナー- #ウェビナー&イベント
- #キャリアアップ
- #事務・税務・法務
-

2023.10.13 UP
知っておきたいセキュリティの基本Vol.7
セキュリティ事件ファイル その5- #キャリアアップ
- #事務・税務・法務
-

2023.09.20 UP
知っておきたいセキュリティの基本Vol.6
セキュリティ事件ファイル その4- #キャリアアップ
- #事務・税務・法務
-

2023.09.11 UP
産業翻訳者に聞きました
「インボイス登録」していますか?- #キャリアアップ
- #事務・税務・法務





